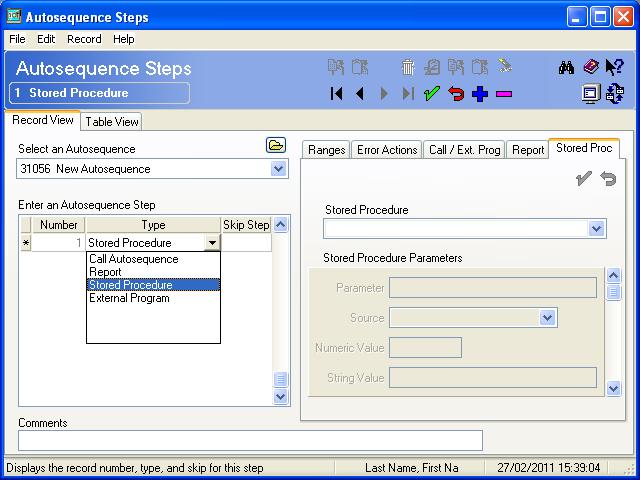All Micros POS workstations come preloaded with the Micros CAL software.
The CAL instructions are the same regardless of what version of POS you are running whether it be RES 3700, LES 9700, Simphony or E7.
Step 1) This is not a necessary step but i recommend it anyway. We want to wipe any traces of previous installations off the workstation. Skip this step if you have information and files on the workstation you want to retain.
On all WS4, WS4LX, WS5 and WS5a workstations there are two drives called CF and DOC. To access these open the "My Device" or "My Computer" folder which is on the Desktop of your workstation.
The DOC is a storage space on the workstation which is not on the Compact Flash card.
In the DOC drive you will have a folder called Utilities and inside this folder there is an executable called WCF.exe. This executable is basically used to reset the workstation back to factory settings.
Once launched you will be given three options:
- Clear Registry Settings
- Erase Compact Flash
- Format Compact Flash
All options are self explanatory. One note however Format Compact Flash automatically performs option 1&2 as well as formatting the flash.
I recommend selecting option 1&2. Once any of the options are selected you will be asked to confirm and then the workstation shuts down. You will need to press the power button to turn it back on.
When the workstation turns back on it will automatically start searching for your micros server.
Step 2) If you have performed step 1 skip this step.
Press the Windows Start button -> Programs -> CAL -> Reconfigure CAL.
When you select this you will see a program popup which a blue progression bar. This program is searching for your micros server. See below image.
Step 3) Once the search is complete you will be displayed a list of your available Micros Servers.
See below image.
You will likely be returned only one server but im using a test system which has lots of servers as you can see.
In the "Available Servers" section you will have two columns. Server Name and Pos Type. I have greyed out my server names. From this list select your server and you will see the Server Name, Server IP and Pos Type fields will be automatically populated.
You also have an option called "CAL Enabled". Make sure this box is ticked.
If no server is found make sure your network cable is securely plugged in and that the micros server is running.
Step 4) Select Next. You will be displayed a list of available workstations. See below Image.
I have cleared the fields in the above image.
In the "Available Workstation List" you should have all of your workstations listed.
Select the workstation you wish to configure. When you select the workstation name all of the information fields will automatically populate. Once done select SAVE and the installation will begin.
The workstation will likely reboot multiple times during the install but will eventually complete.
NOTE: If you reach this step and the workstation list is blank you have two options:
1) Go to your micros server and find the workstation detail and enter them manually. Will will likely have to connect a USB keyboard to do this.
2) Save anyway and it will install the software without linking it to any particular workstation. Go to the micros server and restart the "Micros CAL Service" from services.msc and repeat steps 2 and 3.
3) You did not select "CAL Enabled" resulting in no workstations displayed in which case see option 2.
And your done.
If you wish to learn how to install LES 9700 Winstation or SAR Client on a Desktop PC click here.
If you wish to learn how to install RES on a Desktop PC click here.